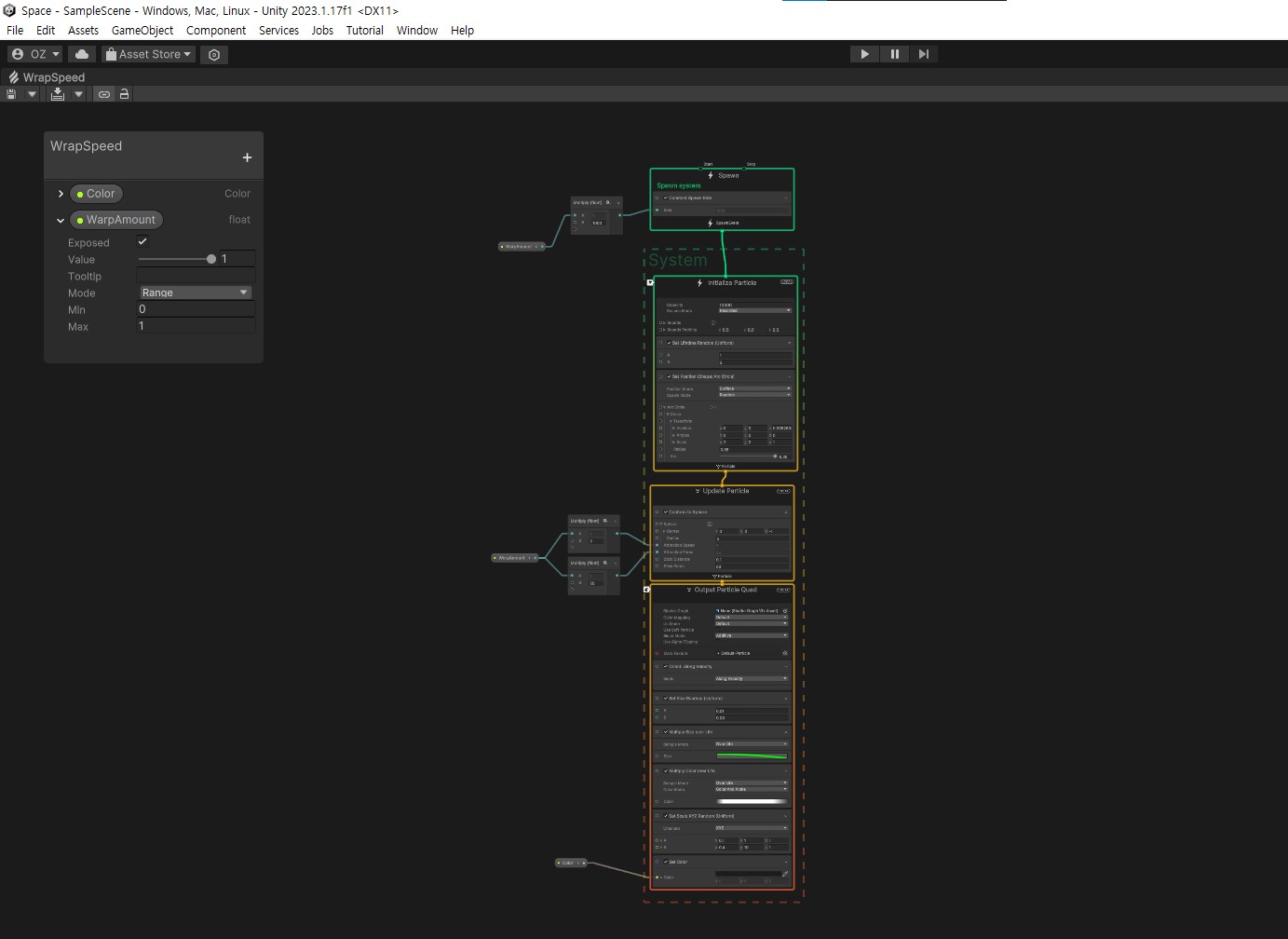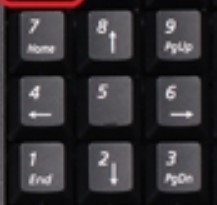만든 지는 꽤 되었지만, 차근차근 올려봅니다. 제가 사용하는 사이트는 두 개입니다. 하나는 원하는 형태의 브랜드 로고를 AI가 만들어 주는 'Namelix'라는 사이트입니다. Business Name Generator - free AI-powered naming tool - Namelix 첫 화면에서 원하는 단어를 입력해 주고, 두 번째 화면에서 스타일을 골라줍니다. 세 번째 화면에서 추가할 단어나 설명할 문장을 써줍니다. 제가 쓴 단어를 바탕으로 ai가 생성해 준 로고들입니다. 여기서 원하는 걸 다운로드하여 씁니다. 두 번째는 다들 아실만한 사이트인데, 레퍼런스 참고용으로 최적의 사이트입니다. 여기서 원하는 단어를 입력하고 뜨는 이미지를 클릭해서 연관되는 이미지를 계속해서..